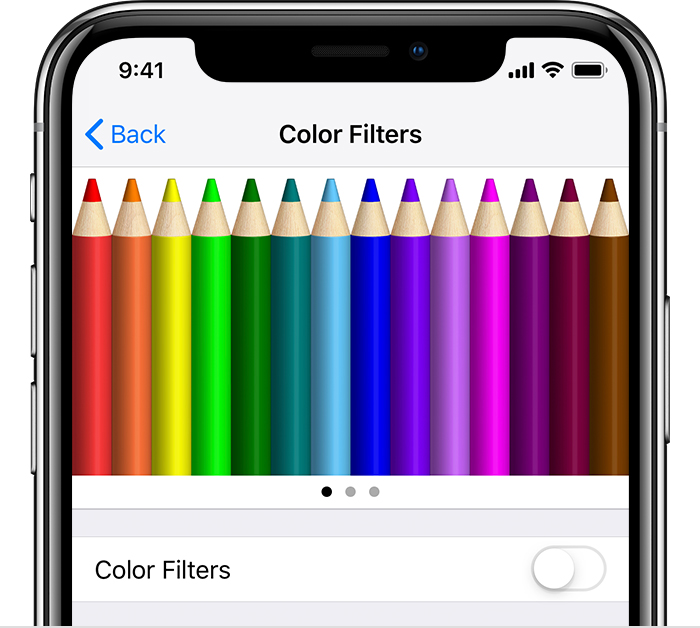How to Invert Colors on iPhone? This step-by-step guide shows you how to invert the colors on your iPhone. Changing the color scheme of your device can improve accessibility and ease of use.
What are Inverting colors on an iPhone?
People with visual impairments or color blindness can benefit from the ability to invert colors on an iPhone.
When the inverted colors feature is turned on, the iPhone’s display is inverted, so that the background is white while the text and images are black.
When the normal display is too bright or difficult to read, this can be helpful for people who find it difficult to read it.
Benefits of Inverting Colors on iPhone:
Several benefits can be gained from inverting colors on the iPhone, including:
- Improves Accessibility: It is possible to greatly improve the accessibility of the iPhone by inverting the colors. This is especially useful for individuals suffering from visual impairments, color blindness, or sensitivity to bright light. When this feature is enabled, the background is white and the text and images are black, making it easier for the user to read and view the content.
- Reduces Eye Strain: There is also evidence to suggest that inverting the colors on an iPhone may reduce eye strain for some users. In low-light environments, the bright white background and high contrast of the inverted display can make reading more comfortable for longer periods.
- Personalization: A person may also wish to invert the colors on the iPhone to personalize the device. It is common for some users to use the inverted display as their default display setting due to its attractive appearance.
- Saves Battery Life: It is also possible to save battery life by inverting the colors on an iPhone in some cases. Some users may benefit from longer battery life due to the inverted display, as it uses less power than a normal display.
- Improves Focus: A display that is inverted may be of benefit to some users as it can improve focus and minimize distractions. Using an inverted display can make it easier for the user to focus and concentrate on the task at hand due to its high contrast.
The inversion of colors on an iPhone can provide users with many benefits, including improved accessibility, reduced eye strain, and increased focus. This feature can greatly enhance your iPhone experience, regardless of whether you have a visual impairment or simply prefer the look of the inverted display.
How to Invert Colors on iPhone?
The following guide provides step-by-step instructions:
Step 1: Open the Settings app
The first step to inverting the colors on your iPhone is to open the Settings app. This app is usually located on the home screen of your iPhone and has a gear icon.
Step 2: Tap on “Accessibility”
You can access accessibility settings for your iPhone by tapping on “Accessibility” in the General settings.

Step 3: Select “Display & Text Size”
Go to the Accessibility settings and select “Display & Text Size.”. The Display & Text Size settings will appear.
Step 4: Turn on “Classic Invert”
A toggle switch for “Classic Invert” can be found under the Display & Text Size settings. You can toggle this switch to enable it. When this feature is enabled, your iPhone will display inverted colors.
Step 5: Turn on “Smart Invert” (optional)
You can turn on “Smart Invert” on your iPhone if you wish to only invert certain colors. This feature will invert the colors of most elements on your iPhone, but not those of images and some other elements. Smart Invert can be activated by tapping the toggle switch next to the word “Smart Invert.”

FAQs:
Can I only invert some colors on my iPhone?
You may invert only certain colors on your iPhone by turning on “Smart Invert.” The feature inverts color on most elements on your iPhone, but it does not invert images and other elements.
Is inverting the colors on my iPhone a permanent change?
There is no permanent change to the colors on your iPhone if you invert them. In the Accessibility section of the Settings app, the Display & Text Size settings allow you to turn off or on the feature of inverting colors at any time.
Will inverting the colors on my iPhone affect the performance of my device?
The inversion of your iPhone’s colors will not have an adverse effect on its performance. You will be able to access this feature through a software-based accessibility option that does not impact the hardware or performance of your iPhone.
Conclusion:
You can greatly improve the accessibility of your iPhone by inverting the colors on it. The process is quick and easy.
The inverted colors feature enables you to use your iPhone more comfortably whether you have a vision impairment or simply find the normal display too bright. The following six simple steps will help you invert the colors on your iPhone in no time at all.